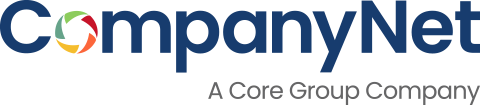The global coronavirus pandemic means it’s been a difficult start to the spring for everyone, but we’re going to carry on keeping you up-to-date with what’s happening in Office 365, including Microsoft Teams, OneDrive and SharePoint.
This month we look at tips for getting more productive with Microsoft Teams at home; new translation capabilities in SharePoint Online; file version history in OneDrive on the desktop, and a look at Office 365’s fantastic built-in task management app, To Do.
Don’t forget you can subscribe to our monthly update to make sure you never miss a thing.
- Working from home with Microsoft Teams
- Multilingual Capabilities Coming to SharePoint
- Restore files directly from OneDrive on the desktop
- Manage your day-to-day tasks directly from Office 365
Thanks to our team members James Mackerness, Maria Botha-Lopez and Stuart McLaughlin for their contributions to this round-up.
The team at CompanyNet are experts in Microsoft Teams and Office 365. If your organisation is facing challenges at the moment, get in touch with our friendly team.
Working from home with Microsoft Teams
First up this month, we’ve just published a video on getting the most out of Microsoft Teams when you’re working from home. In it, you’ll find some top tips that we’ve gathered from across the team at CompanyNet.
You can view it now over on our YouTube channel.
Multilingual Capabilities Coming to SharePoint
When designing an intranet for international customers, we’re often asked about multilingual capabilities. Microsoft have just announced some new functionality which is going to make multilingual pages much easier to set up, manage, and publish to users. Here’s how it works.

For a given site, you’ll enable multilingual capabilities, set a default language, and any optional languages.
For the optional languages, you’ll assign users as translators for those languages. When a new page is created at that site, the translators will be sent a notification, which they can follow to create their language’s version of the page.
They can translate it manually, or use an online tool such as Google translate to do the heavy lifting for them. Their translation will be saved as an alternative version of the page.
If the original version of the page in the default language is updated, they’ll also be sent a notification, asking them to update their translation. Translation, like normal page publishing, also supports approvals in case you’d like additional oversight.
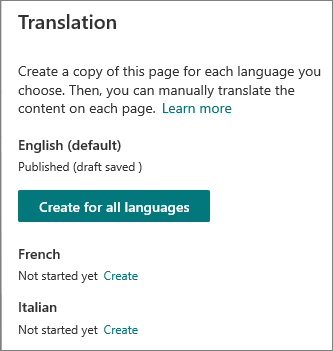
Once the translation has been published, a user visiting that page will see a new language option on the top right of a page with more than one languages. They can select from the dropdown the language they’d prefer.
Admins can also see an overview of which pages have or require translations.
There’re a few things to think about here from a content management perspective:
-
- * Since this functionality is site-based, do you want to deploy translation at all sites? What about your homepages?
- * Are you comfortable preserving multiple versions of your more complex pages, or do you want to just focus on your detailed content articles?
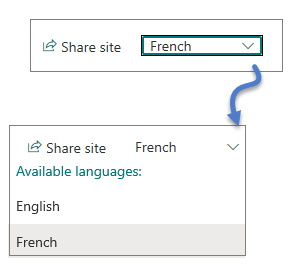
- * This also won’t translate embedded content – so in that case you’d need to create multiple versions of your embedded documents and ensure that each page in a different language embedded the appropriate document.
This functionality is in targeted release now, so it may be a while until it hits your tenant. It’s powerful and sensible, and seems very useful for large multilingual organisations.
Have a think in your content team about whether it’s right for you, and what kind of governance would ensure quality output for users without overwhelming your content team’s workloads.
Restore files directly from OneDrive on the desktop
Have you ever overwritten or deleted a file by mistake, or wanted to go back to a previous version?
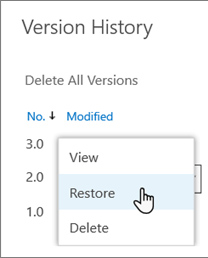
You’ll soon be able to view and restore previous versions of your files directly in your desktop via the File Explorer in Windows or the Finder on Mac.
Microsoft say this new feature is being implemented this month, and will be accessible by right-clicking on the file you want to roll back.
Version history is already available in OneDrive online in the web browser, where you can see and restore older versions of your files. This new feature means it’ll be much easier to access this function when you’re working with files on your desktop.
Manage your day-to-day tasks directly from Office 365

Microsoft has several legacy task management solutions which have been carried into Office 365. The problem is that it’s not always clear from a user point of view what should be used.
Searching for ‘Office 365 Task Management’ will typically return Microsoft Planner, which has been designed for teamwork coordination and tasks.
Planner is controlled by Office 365 Groups for membership, can be embedded in a Microsoft Teams tab and works in a modern way. It’s useful for lightweight teamwork task management, but because it requires an Office 365 Group, doesn’t lend itself to a personal task list.
Most people will be familiar with Outlook Tasks as these have been around for a very long time. Tasks can be created by flagging an email or adding the task directly to the list.

It works for personal task management, though isn’t the most pretty or integrated experience.
The good news is that traditional Outlooks tasks will be replaced by another Microsoft Cloud Service called ‘To Do‘.
To Do was created from a platform called Wunderlist which Microsoft acquired in 2015. It’s targeted at personal task management, but with far more features and a modern interface than Outlook Tasks.
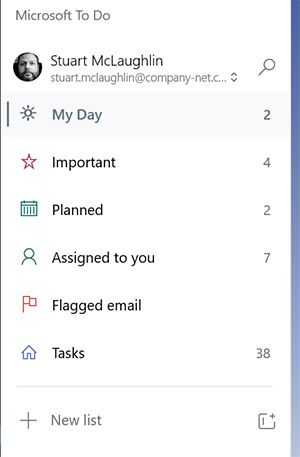
To Do is available now as a standalone service but will eventually supersede the task list and be fully integrated into Outlook.
So far so good, but this still leaves a user having to navigate across two or three services just to manage personal and team tasks – far from ideal.
The lesser known part about To Do that it integrates tasks from Planner, Outlook Tasks and To Do itself, creating a single dashboard for all tasks.
Planner tasks appear in ‘Assigned to you’ and Tasks from Outlook/To Do are categorised accordingly which makes it very easy to view and manage items.
Like Microsoft Teams, the To Do client has been built to be consistent across Desktop, Mobile and Web and it works well in practice.
It’s available with all Office 365 subscriptions and the functionality is available now.