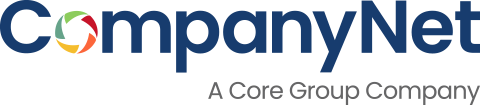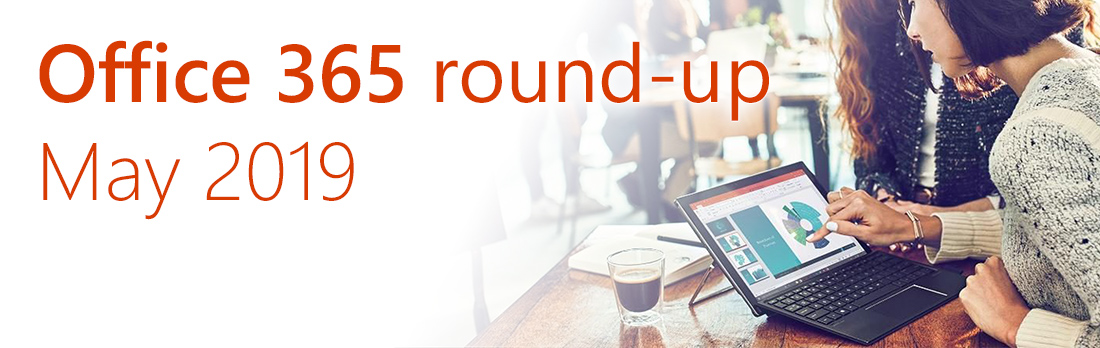
Microsoft update their Office 365 roadmap with new and changed features all the time.
But that “all the time” can quickly turn into information overload. There’s often so much that it’s difficult for you and me to process, understand what’s important, and know how to act.
That’s why, each month, we hand-pick key updates to Office 365, SharePoint Online, and our own Kira intranet platform. This is just part of CompanyNet’s ‘evergreen’ Office 365 service we offer our customers. If you’re not a customer yet, you can still subscribe to the newsletter yourself and follow us on Twitter.
As a quick aside – we recently announced that CompanyNet has partnered with collaboration platform Huddle to bring better-integrated Office 365 experiences to Huddle users. If that’s you, get in touch and find out how we can help.
Here’s what’s coming up in May for Office 365 and SharePoint:
- Use Microsoft Search within Office apps
- Focus on your active Teams
- Whiteboards in Microsoft Teams
- More exciting upcoming features in Microsoft Teams
- Page Templates in SharePoint
- Sticky headers in SharePoint Lists and Libaries
- Restore page and document libraries in SharePoint with the File Restore Dashboard
- Supercharged hover cards on files in SharePoint
Thanks to CompanyNet team members Maria Botha-Lopez and James Mackerness for their help compiling this round-up.
If you would like to find out more about these changes, or would be interested in help getting more out of Office 365, get in touch with CompanyNet.
Use Microsoft Search within Office apps
Microsoft has been investing heavily in its new search experience, Microsoft Search. This first came to prominence with personalised Office 365 search results appearing in the Bing search engine.
Now the same powerful search technology has been brought to Office apps including Word, Excel, PowerPoint and Outlook, as well as SharePoint and OneDrive on the web.
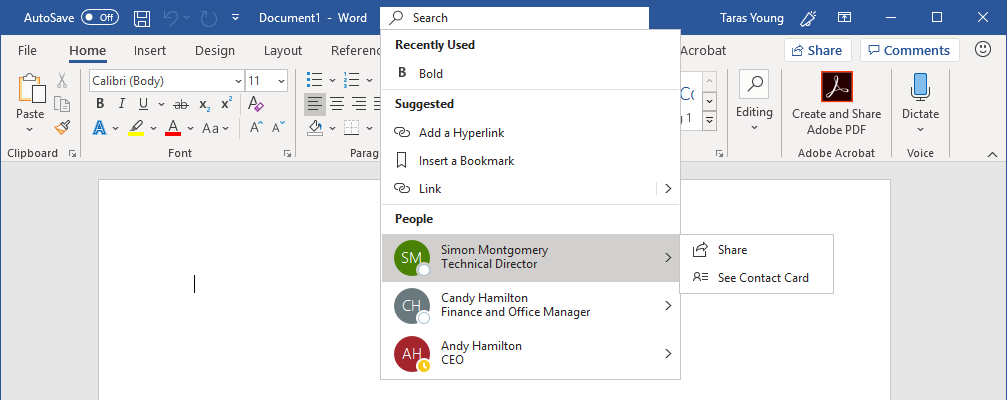
In Office apps, you’ll soon see a search bar at the top of your window. This can be used to find document actions within the app (for example, typing “insert page” into the search box on Word will reveal the ‘Pages’ menu).
It can also be used to find documents or even people in your contacts – so you can type someone’s name and instantly share the document with them.
Why does it matter?
Microsoft is marching ahead with unifying search across all its products and services. This is one of the first times it’s been readily accessible to users.
When will it happen?
The roll-out has started happening already, with users being invited to opt-in to the new search experience from within their apps.
Do I need to do anything?
Ensure your staff are made aware of the power of the new search bars, and the fact they can be used to search across commands, documents and people – not just within the current document.
Focus on your active Teams
Over the next few weeks, teams you haven’t visited in more than 45 days will be automatically reordered and moved to the bottom “More” category so you can focus on teams you’re more active in. Users will see a dialog that will allow them to view the teams that were moved and choose to accept or undo the move.
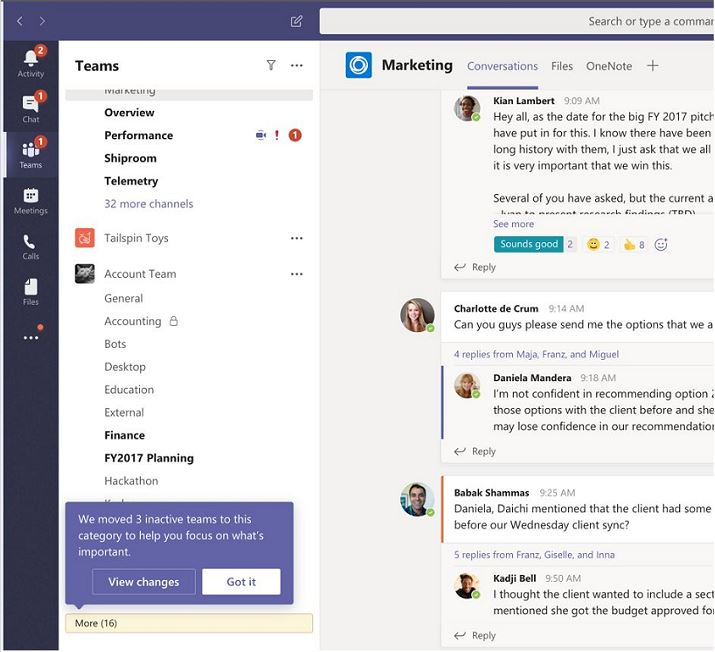
Why does it matter?
If a user has joined or been added to many teams, the listing of all teams on the left hand side can soon become cluttered. This feature provides some automated spring-cleaning, allowing users to focus on the teams they are more active in.
When will it happen?
The feature will gradually be rolling out to all customers in early May, to be completed by the end of June.
Do I need to do anything?
You might want to inform your helpdesk and staff using Microsoft Teams of this feature, as well as updating any training to show users how to view their hidden teams, and how to re-add a team to their active listing.
Whiteboards in Microsoft Teams
When you’re in a Teams Meeting, you can now open Microsoft Whiteboard from your Share Tray to collaborate with others in real-time. Click on the Open in Whiteboard icon to make use of the full functionality such as adding cards, text, images, and accessing your camera where applicable.
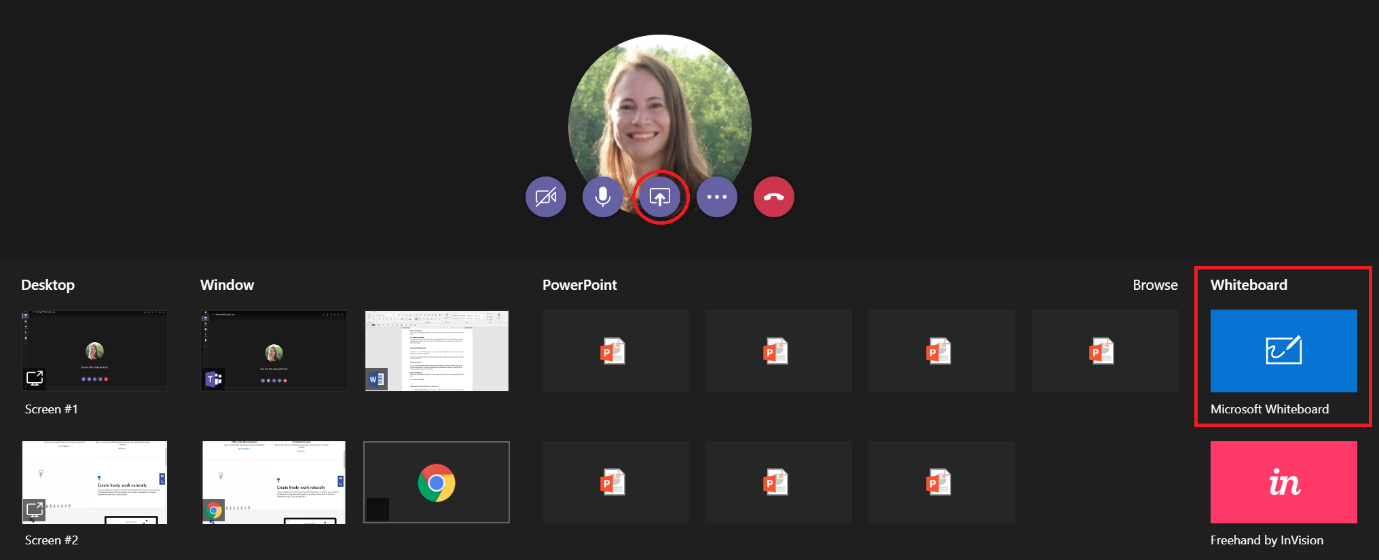
Why does it matter?
Microsoft Whiteboard in Teams Meetings allows all participants to visually collaborate whether on site or working remotely.
When will it happen?
The Whiteboard integration in Teams meetings is currently in Commercial Preview, available for Microsoft Teams on Windows 10, iOS, Android, and on the Web.
Do I need to do anything?
Microsoft Whiteboard for Teams must be enabled in the Office 365 Admin Center. For detailed instructions for administrators, see Enable Microsoft Whiteboard for your organization.

For more information for users, see Use Whiteboard in Microsoft Teams.
More exciting upcoming features in Microsoft Teams
To celebrate Microsoft Teams’ second birthday, a number of additional updates will be coming out over the course of the next few months. These new features will make your Teams experience more enjoyable and productive, and include:
- Custom backgrounds – Anyone using Teams will soon be able to customise their background, allowing them to add a company logo or office environment when working from home, for example. The feature builds on a current tool that lets people blur their background to minimize distractions.
- Content cameras and intelligent capture – Using Microsoft’s new Intelligent Capture tool, Teams will focus, resize and enhance images and text on whiteboards – even when someone is standing in front of the content – so people watching remotely will see everything clearly.
- Live captions and subtitles – For participants who are deaf or hard of hearing, or have different levels of language proficiency, Teams will soon support live captions. Powered by the Cognitive Speech Services available on Azure, they will initially be available in English, with more languages to follow later this year.
- Secure private channels – Another new Teams feature coming later this year is “secure private channels”, which lets users decide which members of their team can access selected conversations and files. This limits exposure to sensitive content without the need to create separate groups. According to Microsoft, this was one of the most requested features.
- Information barriers – These let you limit who can collaborate and communicate with each other in Teams, which is particularly helpful for organisations that need to adhere to ethical walls requirements and other related industry standards and regulations.
- DLP – Microsoft has announced it will roll out Data Loss Prevention in Teams chats and conversations to enable customers to detect, automatically protect and monitor sensitive information in conversations. This will help admins prevent sensitive information from unintentionally being shared or leaked.
Page Templates in SharePoint
When you create a new page, you can now select a template, in order to start with a pre-defined layout.
On creating a page via New > Page, a new sidebar will appear, offering you a choice of templates. It will also show you a preview of how that page will look if you select it.
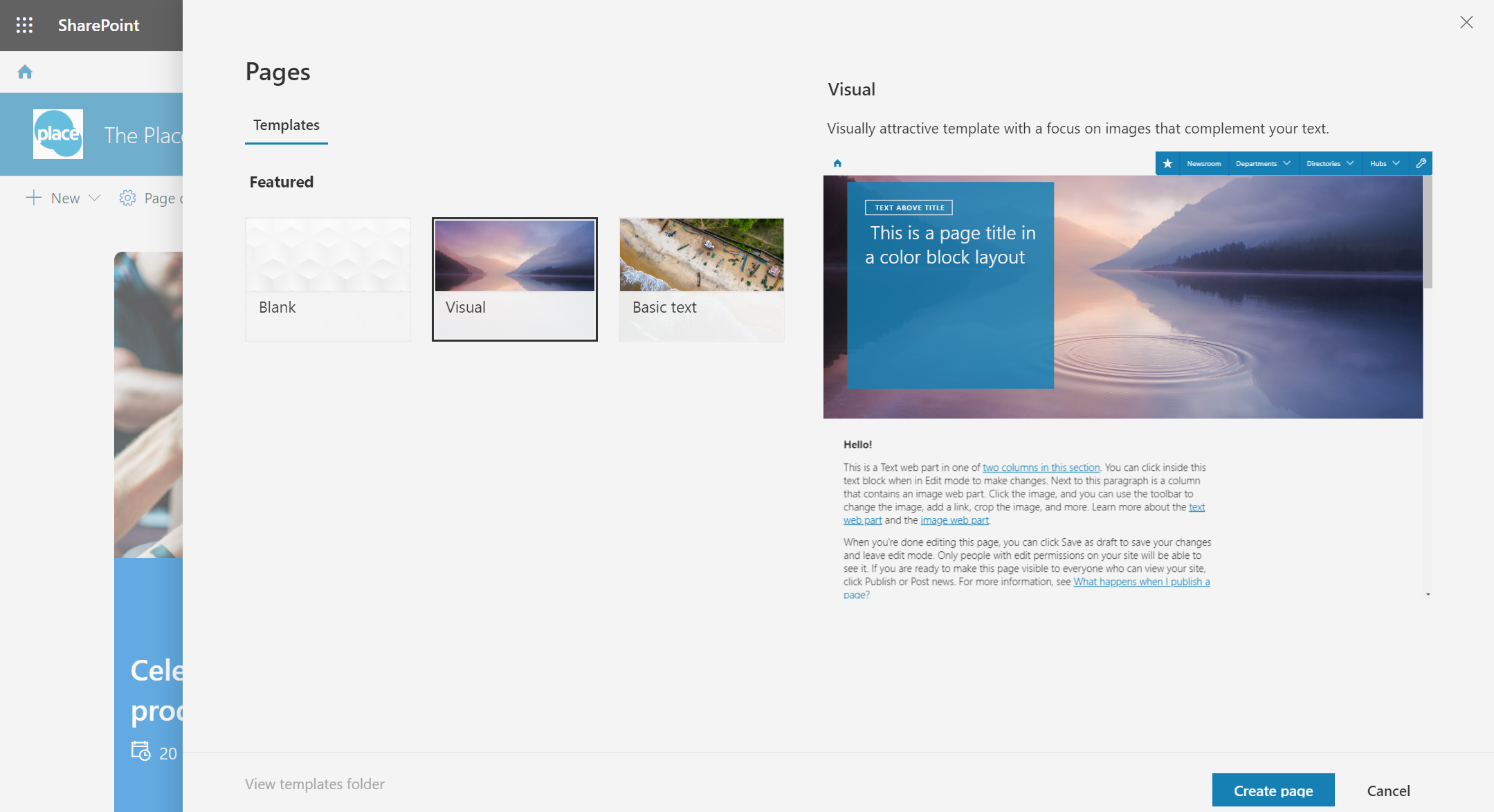
By default, three page templates will appear – blank, visual, and text-heavy. You can also select a page you’ve already designed and save it as a template, so future pages can be created using the same layout.
Why does it matter?
Page templates allow your Communications Team to get started on pages more quickly and focus on the content.
They also help to ensure your pages are visually consistent, making it easier for users to recognise what type of page they’re looking at.
When will it happen?
This functionality currently being rolled out. The new feature has been tested and is compatible with our Kira intranet platform.
Do I need to do anything?
None of these require any action behind the scenes, and is straightforward enough that you probably don’t need to retrain your comms team, though you may wish to think about any custom templates you want to design and save.
Sticky headers in SharePoint Lists and Libaries
When you scroll down in a list, page library or document library, it used to be that the header disappears off the top of the page. Without seeing the header text this made it unclear whether you were looking at a creation date or a modification date, for example. Now, Microsoft are changing this behaviour so that the headers always stay at the top of the page.
Why does it matter?
This change isn’t a big hitter, but if you have lists or libraries with a lot of items in them, it just makes the experience that much clearer.
When will it happen?
This functionality was due in March 2019, but we haven’t seen it appearing yet, so we expect it to be rolled out very soon.
Restore page and document libraries in SharePoint with the File Restore Dashboard
Microsoft are making it much easier to restore whole page and document libraries back to a previous state, allowing you to quickly recover from accidental deletions or versioning issues.
Site Owners will be able to click on Settings > Restore this Library to bring up the file restore dashboard for a given site. They will then be able to specify any date and time within the last 30 days, and click Restore in order to return the library back to the exact state it was in at that time.
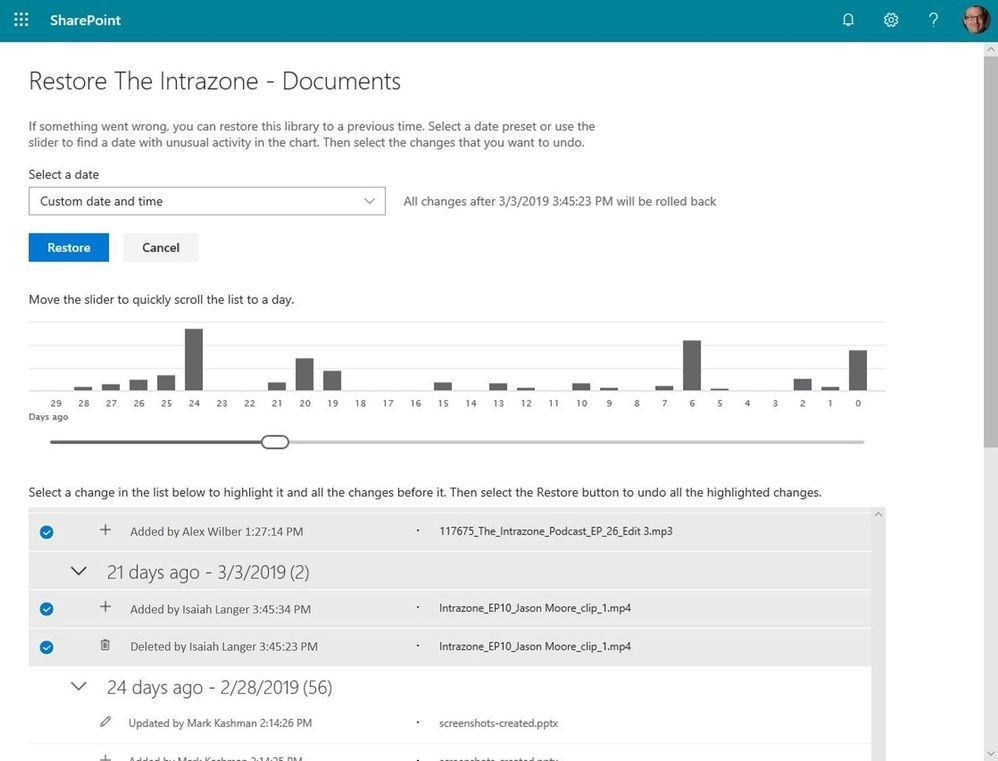
We can’t be completely certain, but the image shared by Microsoft (above) seems to imply you can selectively choose certain actions to be exempt from the restoration. If this is correct, it will mean that you can restore a library to a previous state while still maintaining the important changes you’d made to a specific document since that date.
Why does it matter?
It gives owners a very quick, clear and easy way to restore content that otherwise would be much more challenging and impactful to recover.
When will it happen?
Rollout has started now.
Do I need to do anything?
It’s worth preparing your site owners and administrators for this change, and informing your support team that this will be something that’s now far easier to do. Once it’s available on your tenant, explore the functionality and be sure all who might use it have a good understanding of how to use it and what happens to the library when you hit ‘restore’.
Supercharged hover cards on files in SharePoint
A great feature of Office 365 is the hover cards which appear when you hover your mouse over a document in a document library. These cards will soon be supercharged with additional information.
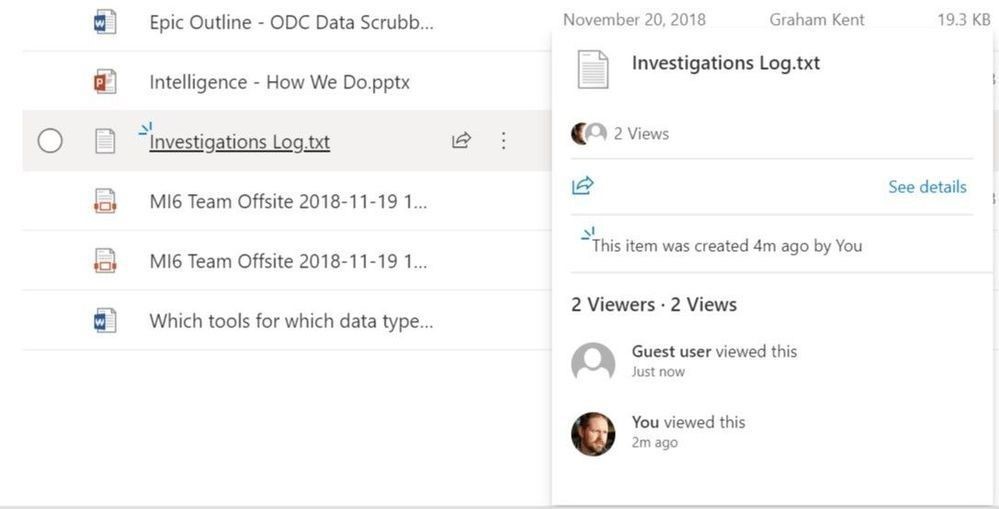
You’ll soon get details such as the number of times a file has been viewed, and a list of the people who viewed or modified the document most recently.
Microsoft are expanding this functionality out to almost all file types, not just Office 365 files.
Why does it matter?
It gives users that much more information at a glance, keeping them informed and helping them identify the documents they’re after.
When will it happen?
This functionality was due in March 2019, but it’s not hit any of our tenants yet so could be a little while longer.