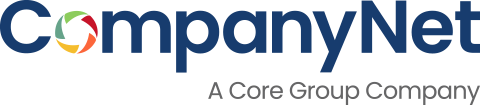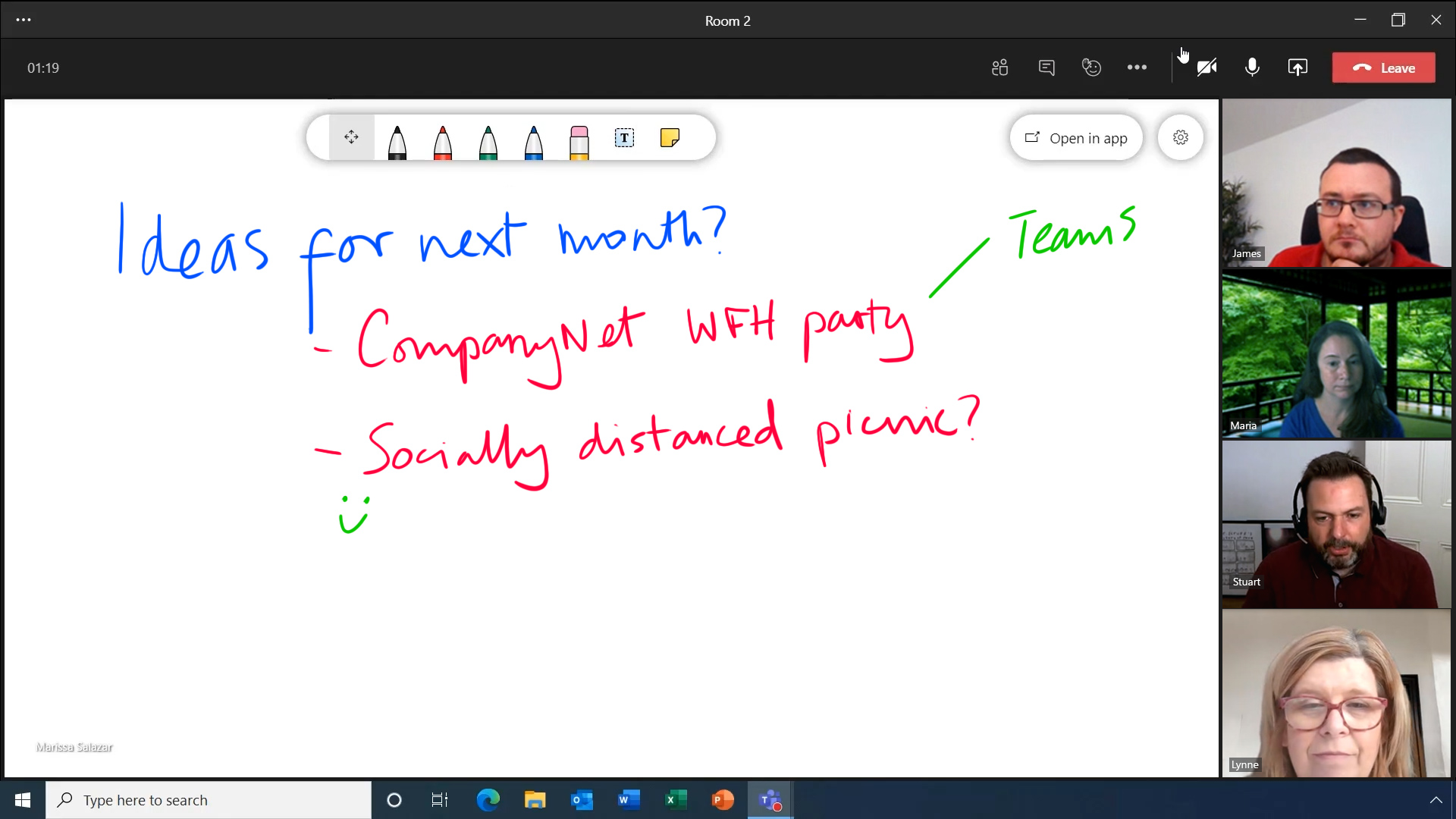Microsoft has said Breakout Rooms in Microsoft Teams will finally be rolled out to all users during November 2020.
Breakout rooms let video call participants create separate ‘rooms’ for private discussion, before being brought back together into the main call. The meeting’s organisers or hosts can move between breakout rooms and even send messages to all participants.
Breakout rooms – a most-requested feature
Microsoft has taken its time rolling out breakout rooms. This is despite it frequently being used as an excuse for businesses to use competing video calling tools, like Zoom. The feature has been present in those apps for years, so it’s no surprise that it quickly became one of the most-requested features in Teams, even before so many of us moved to remote working. A request for the feature on Microsoft’s Feedback Forum, started two years ago, quickly gained more than 18,000 votes from users.
Breakout sessions will be enabled at the same time as Microsoft plans to drastically increase the number of participants you can have on a call. The limit of active participants is going to be raised from 300 to a massive 1,000, while ‘view-only’ participants in Teams Live Events will be doubled, from 10,000 to 20,000.
And with the introduction of a larger 7×7 video grid, you will be able to see up to 49 people at once on your call, rather than nine on the current 3×3 grid.
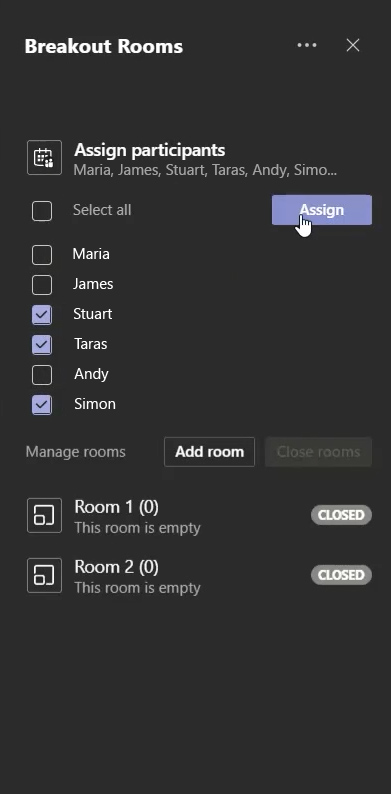
Set up Breakout Rooms in Microsoft Teams
In order to use breakout rooms in Microsoft Teams, your tenant administrator will need to enable certain settings to allow users access to the feature. The features that must be enabled are:
- Scheduling private meetings
- Meet now in private meeting
- Channel meeting scheduling
- Meet now in channels
With these features enabled, users can now use breakout rooms in Microsoft Teams. All users who want to participate must switch to what Microsoft calls the ‘new meeting experience’. To ensure you have access to breakout rooms, in the Teams app, click your profile image, then ‘Settings’, and ensure ‘Turn on new meeting experience’ is selected. If it wasn’t already selected, you may need to restart Teams before it takes effect.
You can be certain that Teams is set up correctly with the new meeting experience if your meetings open in their own, separate, windows.
Once you’re in a meeting, it’s easy for meeting organisers to create breakout rooms. Look next to the ‘raise hand’ icon and you’ll see a new icon for breakout rooms in Microsoft Teams. Note that participants in the meeting who aren’t meeting organisers won’t see the option. Also note that you can only create breakout rooms on the desktop Teams app – it’s not yet possible to do from an iOS or Android mobile or tablet device.