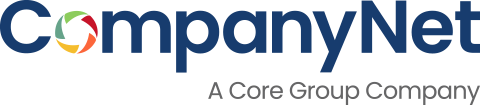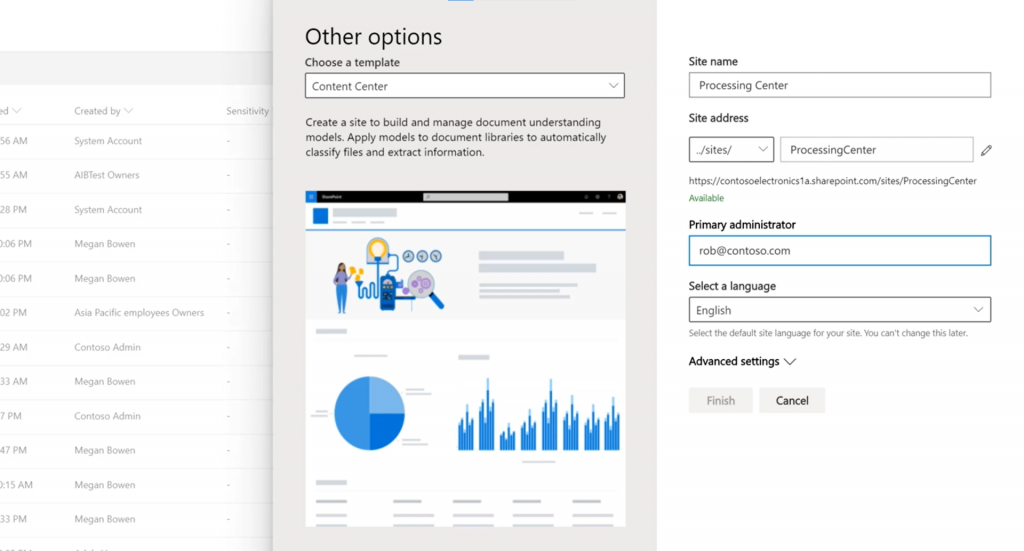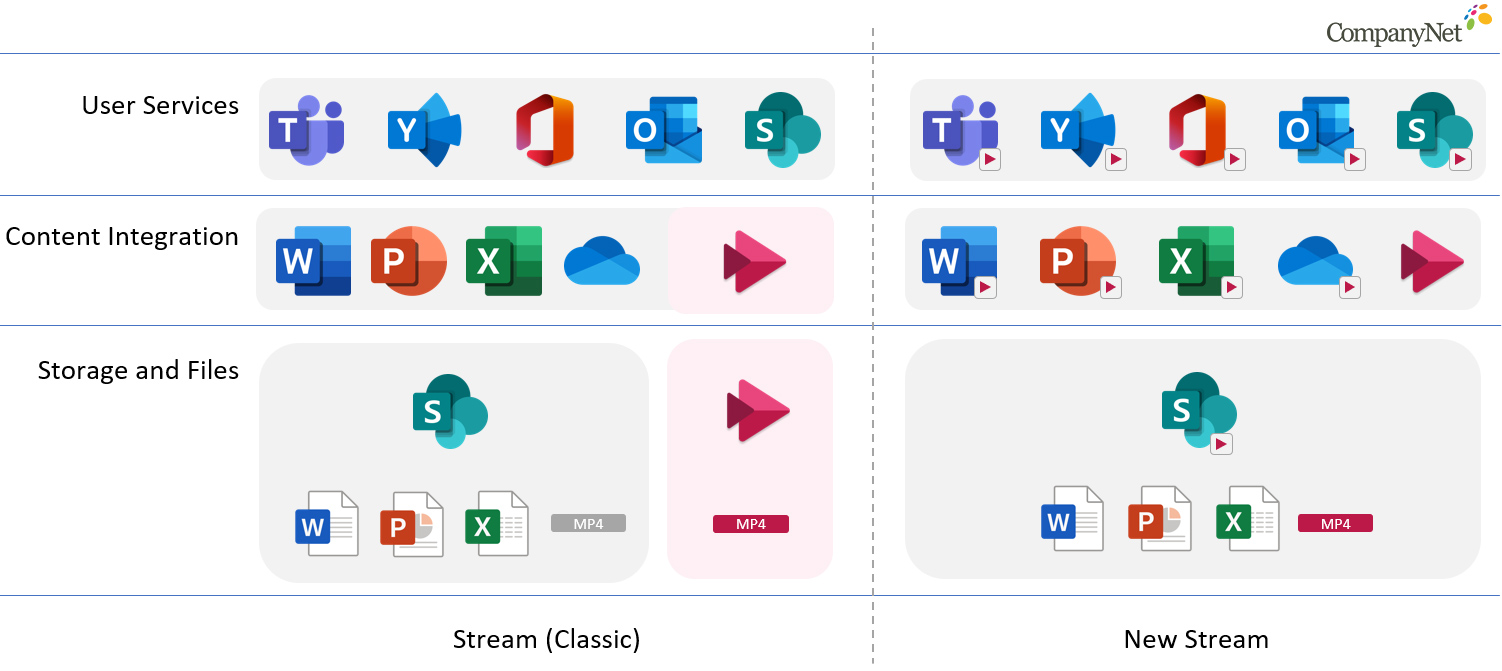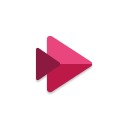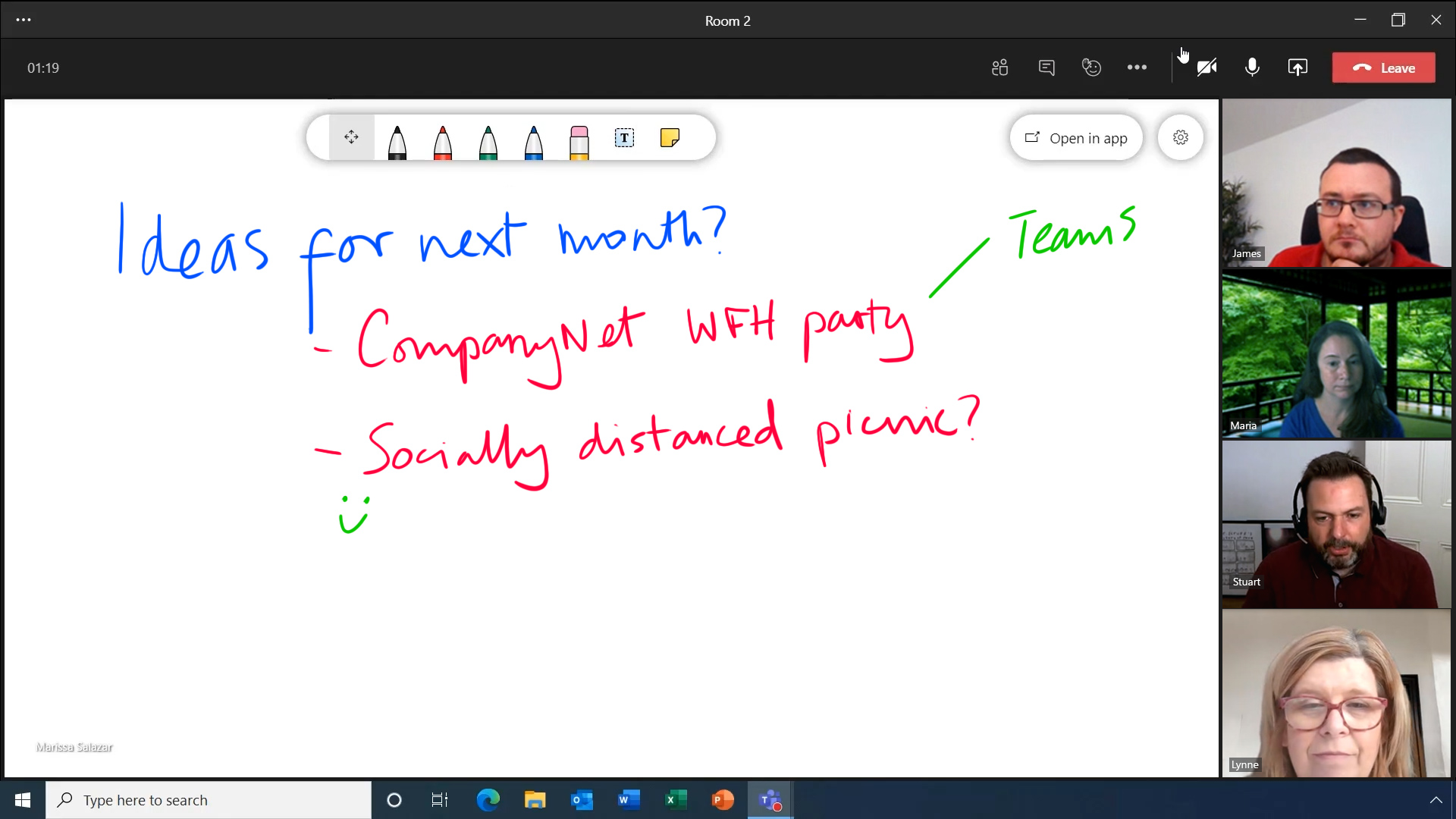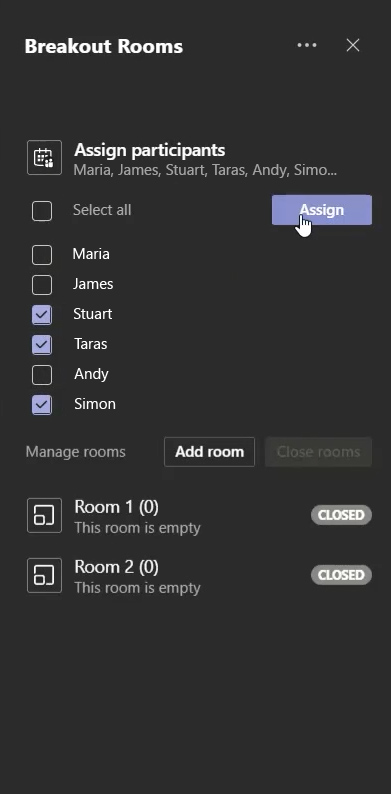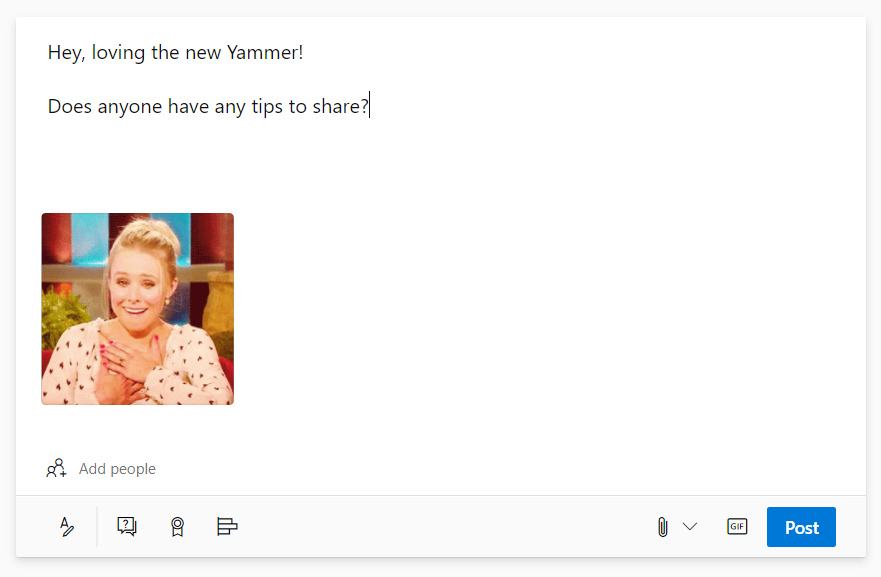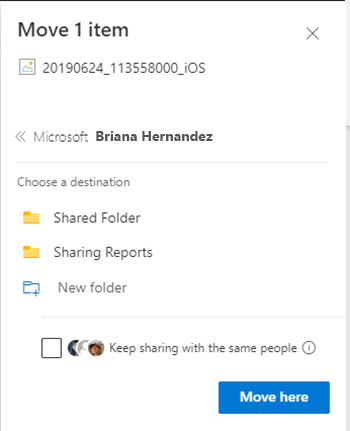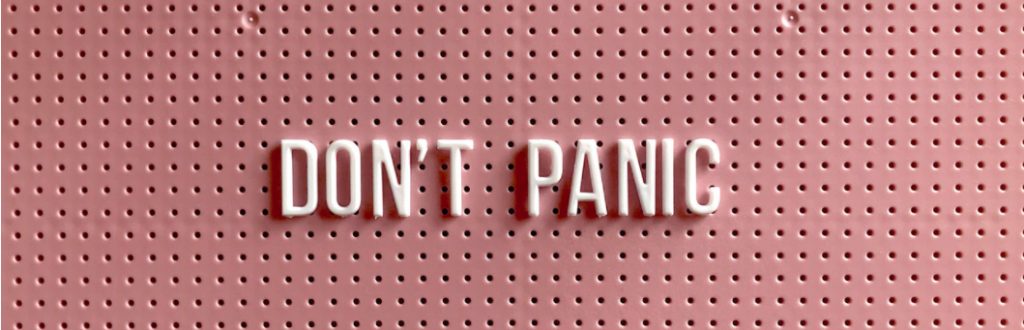Productivity Score is a new feature of Microsoft 365 designed to let administrators monitor how productive your organisation is, and the extent to which staff are adopting the platform’s features.
It also lets you benchmark your organisation against others of a similar size. The idea is that you can take action where there has been limited take-up – ideally by taking steps to encourage user adoption, or alternatively by making a positive choice to disable a feature or tool.
Productivity Score is accessed via the Microsoft 365 Admin Center. It provides immediate information on how your organisation is using Microosft 365 via metrics including Communication, Meetings, Content Collaboration, Teamwork and Mobility. This data is gathered from across all your users from the last 30 days, and benchmarked against live data from peer businesses of a similar size.
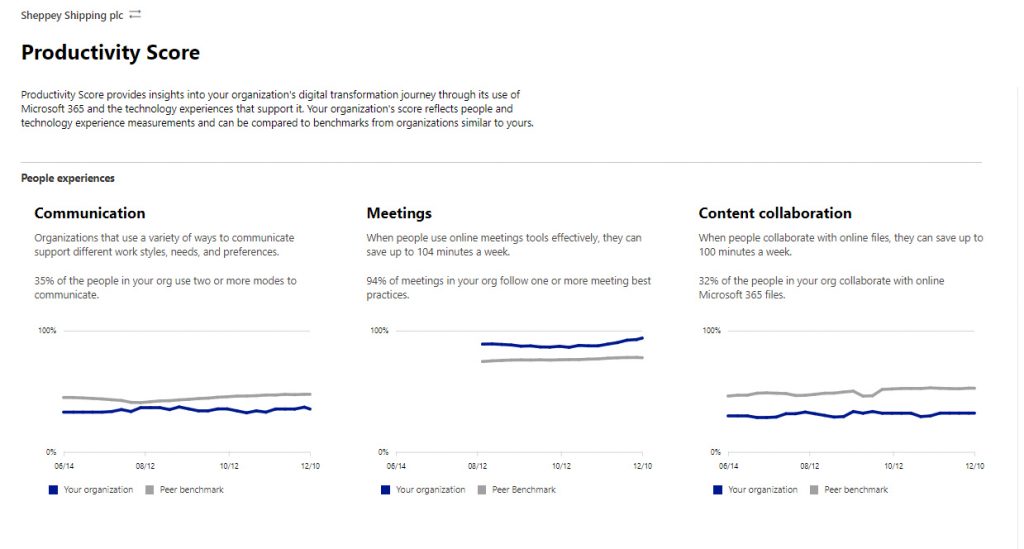
It also provides a small number of metrics relating to the technology side, such as internet connectivity, and whether users have the latest updates installed. This helps admins ensure users are getting the best possible technology experience.
Each of the eight categories is given a score out of 100, which also provides you an overall organisational score out of 800. Admins can use this data about how Microsoft 365 is being used to make better-informed decisions.
Privacy concerns quelled
Initially, Microsoft 365 Productivity Score included statistics for individual named users throughout your organisation. You could even download a spreadsheet showing precisely how much each individual, named user had used each Microsoft 365 feature in the last 28 days.