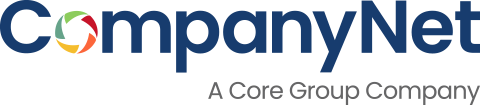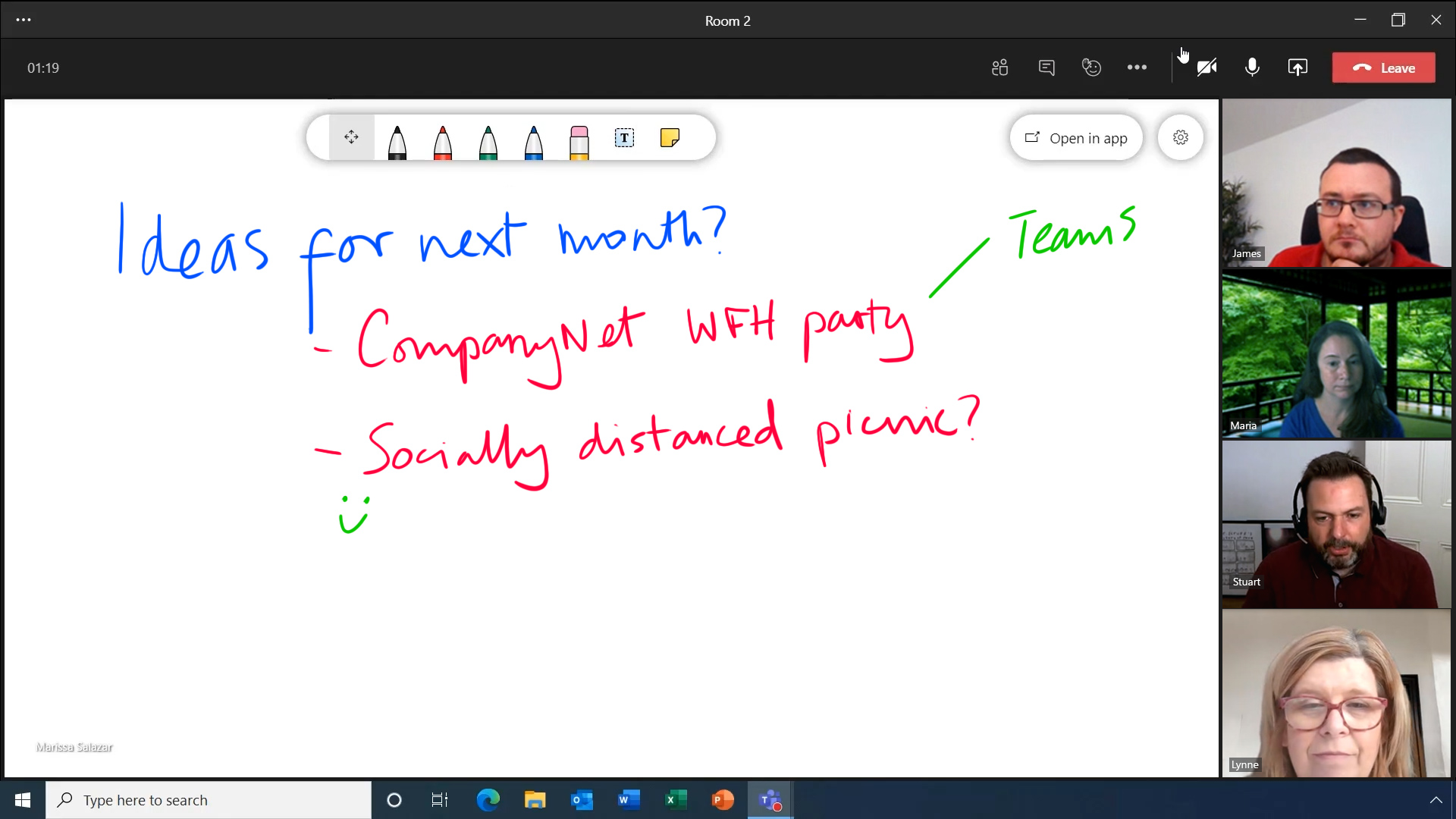Microsoft has said Breakout Rooms in Microsoft Teams will finally be rolled out to all users during November 2020.
Breakout rooms let video call participants create separate ‘rooms’ for private discussion, before being brought back together into the main call. The meeting’s organisers or hosts can move between breakout rooms and even send messages to all participants.
Breakout rooms – a most-requested feature
Microsoft has taken its time rolling out breakout rooms. This is despite it frequently being used as an excuse for businesses to use competing video calling tools, like Zoom. The feature has been present in those apps for years, so it’s no surprise that it quickly became one of the most-requested features in Teams, even before so many of us moved to remote working. A request for the feature on Microsoft’s Feedback Forum, started two years ago, quickly gained more than 18,000 votes from users.
Breakout sessions will be enabled at the same time as Microsoft plans to drastically increase the number of participants you can have on a call. The limit of active participants is going to be raised from 300 to a massive 1,000, while ‘view-only’ participants in Teams Live Events will be doubled, from 10,000 to 20,000.
And with the introduction of a larger 7×7 video grid, you will be able to see up to 49 people at once on your call, rather than nine on the current 3×3 grid.
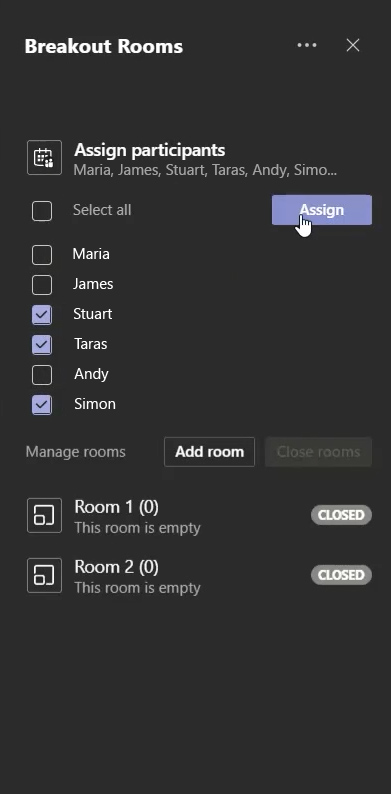
Set up Breakout Rooms in Microsoft Teams
In order to use breakout rooms in Microsoft Teams, your tenant administrator will need to enable certain settings to allow users access to the feature. The features that must be enabled are:
- Scheduling private meetings
- Meet now in private meeting
- Channel meeting scheduling
- Meet now in channels
With these features enabled, users can now use breakout rooms in Microsoft Teams. All users who want to participate must switch to what Microsoft calls the ‘new meeting experience’. To ensure you have access to breakout rooms, in the Teams app, click your profile image, then ‘Settings’, and ensure ‘Turn on new meeting experience’ is selected. If it wasn’t already selected, you may need to restart Teams before it takes effect.
You can be certain that Teams is set up correctly with the new meeting experience if your meetings open in their own, separate, windows.
Once you’re in a meeting, it’s easy for meeting organisers to create breakout rooms. Look next to the ‘raise hand’ icon and you’ll see a new icon for breakout rooms in Microsoft Teams. Note that participants in the meeting who aren’t meeting organisers won’t see the option. Also note that you can only create breakout rooms on the desktop Teams app – it’s not yet possible to do from an iOS or Android mobile or tablet device.

Managing Breakout Rooms in Microsoft Teams
As a meeting organiser, you will be able to create breakout rooms in any active scheduled meetings or meetings launched using the ‘Meet Now’ button in Teams. Organisers can move freely between breakout rooms, for example to check how participants are getting on, or to offer help or guidance. As an organiser, you can also view any artefacts created by breakout room participants, such as any conversations or files that have been shared.
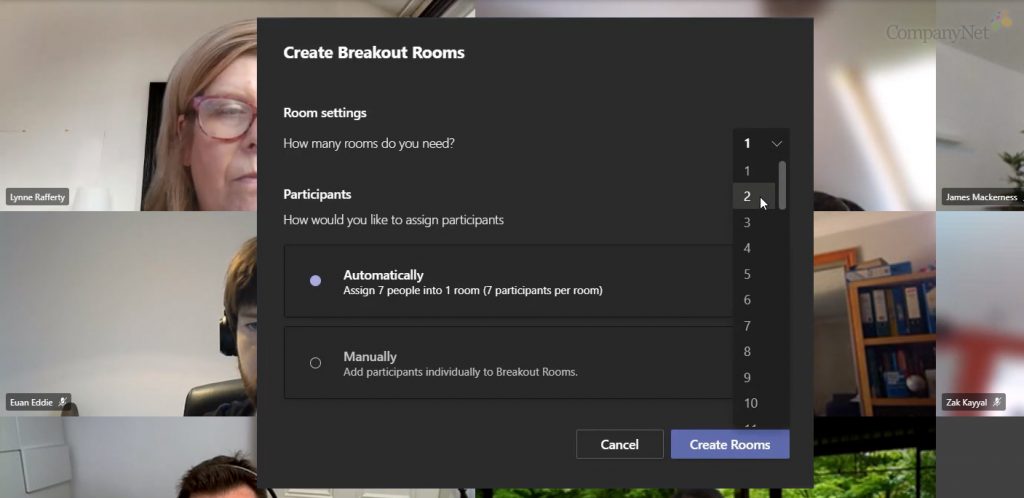
You can create up to 50 breakout rooms within a single meeting, and organisers have the ability to add, rename and delete rooms as they wish. You can also reassign participants between breakout rooms at any point – before breakout sessions begin, or while they’re going on. This gives meeting organisers a great degree of flexibility on breakout room management in Microsoft Teams.
Finally, organisers can send announcements to all breakout rooms at once, which appear as a message in the chat in each room. You could use this, for example, to let everyone know they have one minute left before they’ll all be brought back into the main meeting.
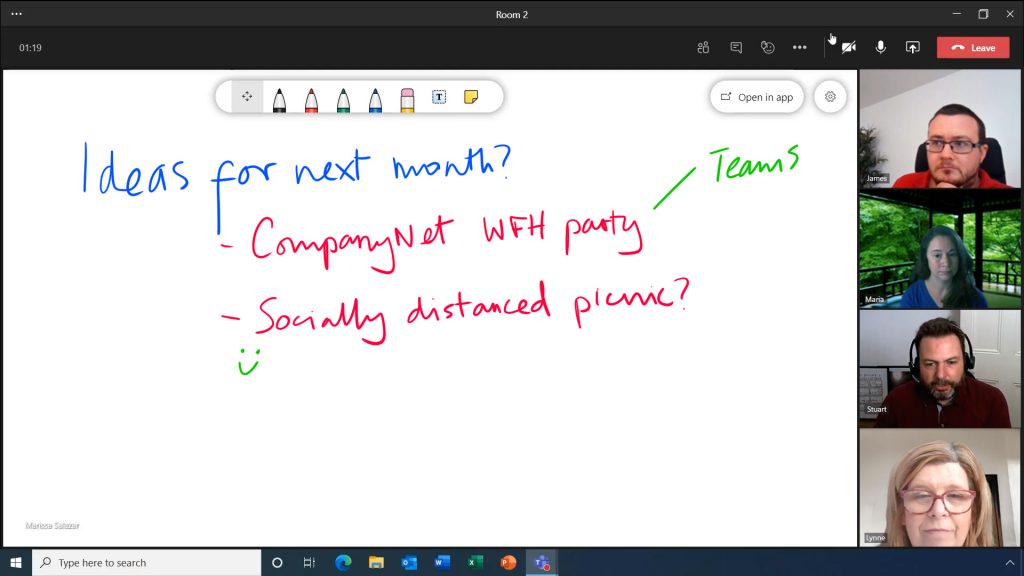
Using breakout rooms in Microsoft Teams
As an ordinary participant in a breakout room, you can do a number of things. You’ll be able to join breakout sessions from almost any version of Teams – whether you’re in a web browser, using the desktop Teams client, or on a mobile device.
When a participant joins a breakout room, they are assigned the role of ‘presenter’. This lets them share content, whiteboards, and so on with the rest of the room. However, as a participant, you can’t invite others into the room or move between rooms yourself. Participants also can’t move back into the main meeting until the meeting organiser invites them back.
All participants in a breakout room can view the chat, recordings and any files that have been shared in that room.
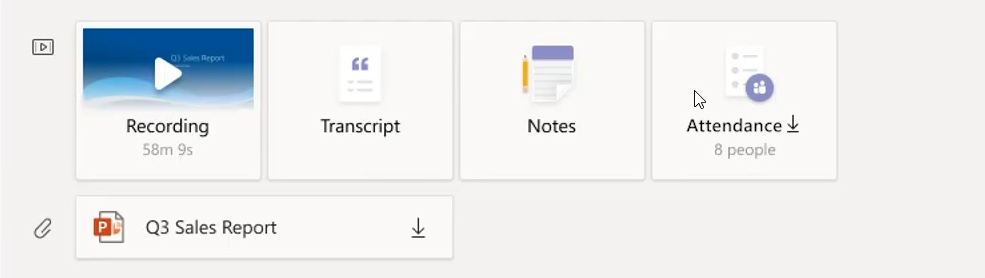
Can’t access breakout rooms in Microsoft Teams?
If you can’t access breakout rooms in Microsoft Teams, this could be down to a number of issues.
The most obvious one is that breakout rooms may not have been rolled out to your Teams tenant yet. In this case, there is nothing you can do but wait for Microsoft to reach you. They expect to have covered everyone by mid-November 2020.
The next thing to check is that you have enabled the ‘new meetings experience’ in settings. This can be accessed by clicking on your profile photo in Teams, and choosing Settings. You may need to restart Teams for the new experience to take effect.
If breakout rooms still don’t work, your administrator may need to enable the settings that let them work. The instructions for doing this are provided above (‘Set up Breakout Rooms in Microsoft Teams’).
Finally, note that specialised Teams devices such as desktop phones and dedicated Teams screens can’t currently join breakout rooms. In this case, Microsoft recommends using the main chat as the ‘breakout room’ for those participants (which is a bit of a cop-out!). You also won’t be able to access breakout rooms if you, as a user, choose to join the meeting from several devices at once.
You can watch more about the changes coming to Microsoft Teams in this video from the Microsoft Ignite conference.
Creating high user adoption of Microsoft Teams
CompanyNet are experts in Microsoft Teams, and we’ve helped major public, private and third sector organisations engage their workforce with this fantastic product. Now more than ever, ensuring high user adoption of Microsoft Teams is vital. We can help you achieve that goal.
Get in touch with CompanyNet’s subject matter experts today. We’d be happy to explore how we can help you do more with Microsoft Teams.
Let’s talk
Fill in the form to discuss your options with one of our specialists and get a free assessment of your environment.
What you’ll get from the assessment:
- An understanding of how your business can develop a Modern Workplace
- Clear advice on any challenges your business may face and how to overcome them
- A clear pathway for your business to take, with guidance on adoption and deployment