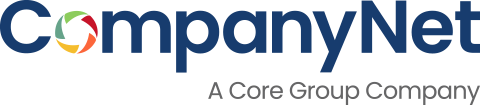In the second part of a look at document management in Office 365, James Mackerness explains how to minimise cloud storage costs when keeping documents online.
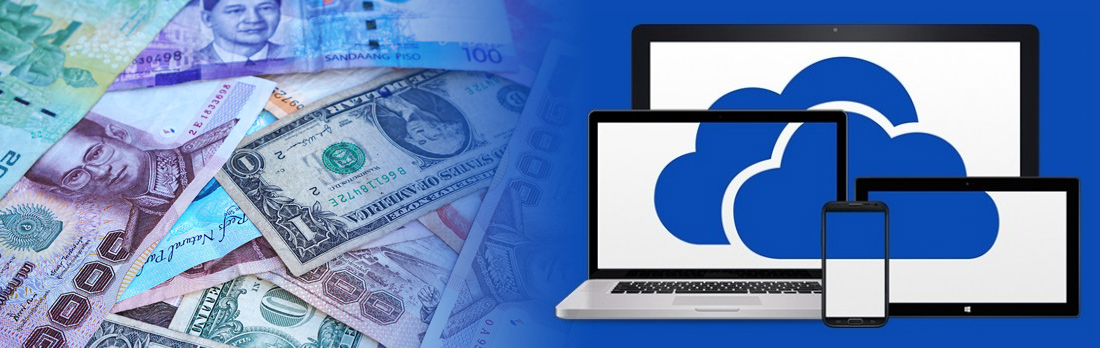
In my last blog, I discussed the lifecycle of document management using OneDrive and SharePoint Online, from the perspective of mapping them to your natural working patterns. In this post, I’ll look at the storage cost advantages to working this way – as well as other tips for minimising your storage costs on Office 365.
OneDrive versus SharePoint Online
Aside from the lifecycle benefits of creating draft or personal files in OneDrive before moving them to SharePoint Online, there are also significant cost benefits. At time of writing:
- OneDrive offers 1TB storage per provisioned user at no additional cost.
- SharePoint Online storage is 1TB for the entire tenant, plus 0.5GB (that’s 500 megabytes) per subscribed user. You can purchase additional storage, but it’s relatively expensive.
So it’s clear that users have a massive amount of personal storage, but also that SharePoint Online storage is relatively tiny – especially for larger userbases. Therefore, you should only move or copy content into a SharePoint Online site document library if you’re absolutely sure it is necessary.
If you read my previous blog, you might remember that users can invite others to view or edit documents stored within their own OneDrive, which obviously removes the need to shift those documents into the more expensive SharePoint Online storage.
Versioning and Collaboration
Let’s move on to some other useful tips. You may have heard horror stories about mass proliferation of documents via email or shared drives, resulting in wildly divergent versions of what should only be one document. You might even have experienced the ‘bad old days’ yourself.
For example, you send a document to a group for review, only to receive back ten sets of comments which you have to spend far too long reviewing and actioning. Or, you and some colleagues worked on different sections of a document in isolation, resulting in someone having to stitch those sections together and format them all to make the final document cohesive.
You might also end up in a situation where you have lots of versions of the same document, with hardly an idea which changes are where and what’s the final version:
- Sheppey Plan DRAFT.docx
- Sheppey Plan DRAFT v2.docx
- Sheppey Plan v1.0.docx
- Sheppey Plan v1.1.docx
- Sheppey Plan v2.0.docx
- Sheppey Plan v2.0 ROSIE’S COMMENTS.docx
- Sheppey Plan v2.1.docx
- Sheppey Plan v3.0.docx
- Sheppey Plan FINAL.docx
- Sheppey Plan FINAL v2 WITH JAMIE’S CHANGES.docx
- Sheppey Plan FINAL v3 FOR RELEASE.docx
- Sheppey Plan FINAL v4 APPROVED AND SIGNED BY CLIENT.docx
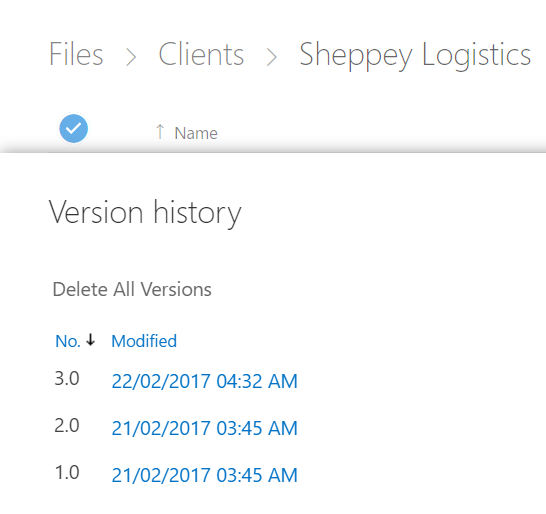 No more. Since you can share personal documents in your OneDrive, view team documents in SharePoint Online, and share those documents externally, you really can have one version of each document.
No more. Since you can share personal documents in your OneDrive, view team documents in SharePoint Online, and share those documents externally, you really can have one version of each document.
Any user with edit permissions can make changes in real time, in parallel with anyone else. And all manual saves and autosaves will create new versions of the document – all accessible on viewing that document’s version history, regardless of where it’s stored.
You can revert to older versions, delete, and even set automatic version deletion rules with a little effort. Now you’re only storing one instance of a document – a single version of the truth – and those storage costs are staying down.
Embedding Content
These blogs have not yet covered the functionality of SharePoint Online Sites, but one feature that particularly bears mentioning here is content embedding. Let’s say you have 10 teams, each with a new site. Each of these teams needs a little guidance on how to use their site.
You’ve created a PowerPoint presentation with appropriate guidance, and you could put a copy of that presentation in each site’s document library, so all teams have access. But, if you did that, you’d have 10 versions of the document, each consuming storage space from your SharePoint storage limit.
Instead, you could embed the content. Create a different site (say ‘Internal Training Materials’) with open permissions so that its contents are available to your whole organisation. Then, on each site’s homepage, via SharePoint Online’s ‘Add a Component’ tool, you can easily select that PowerPoint presentation:
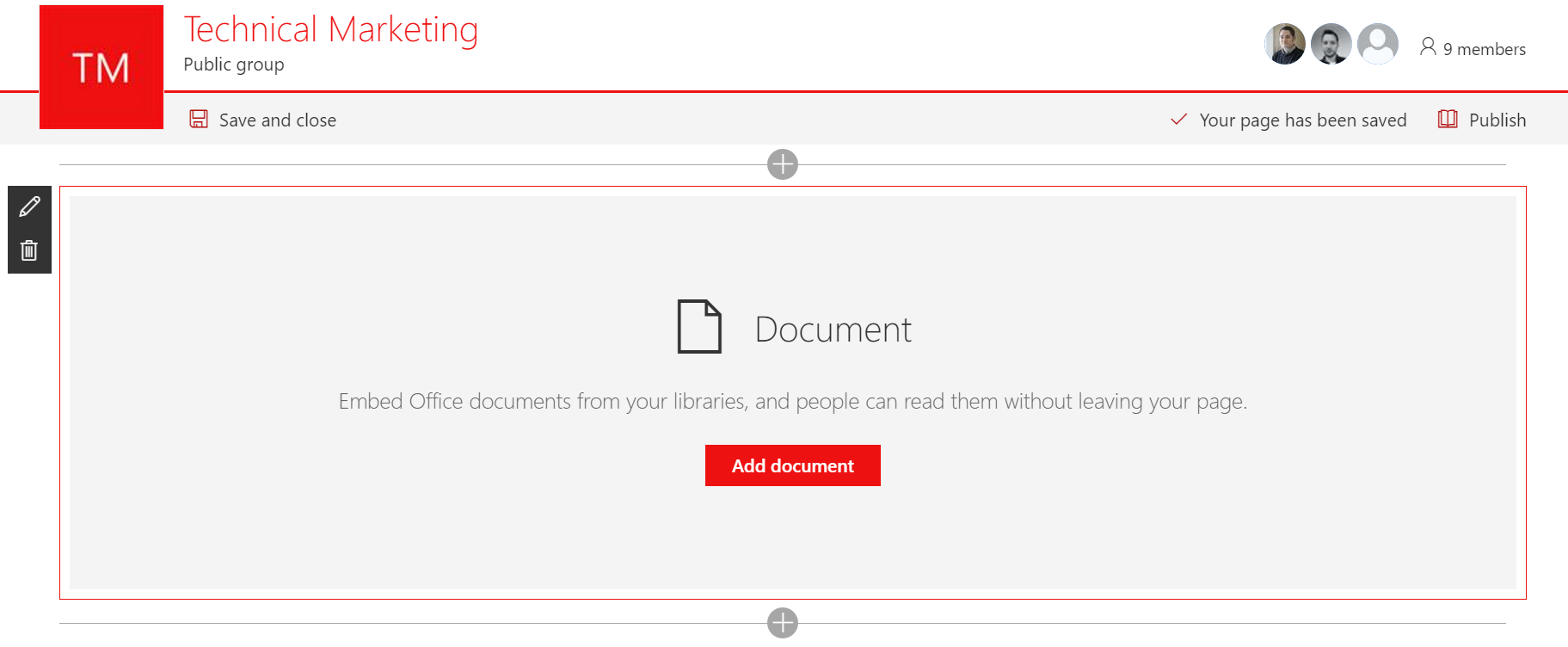
This way, the content would be accessible to all, without duplication.
Another advantage of this method is that the administrative overhead is also much smaller; the author only needs to update the single document at its source, and those changes are instantly available wherever it’s been embedded.
Clever use of Links
Finally, while we could embed universally available content like in the example above, we can also now add links to document libraries. Links, as you might expect, consist of an address and a title, but they exist alongside standard document types in your libraries and can also carry metadata.
By linking to documents stored elsewhere, teams get the exact experience of having those documents available in their own local storage, without needing to duplicate. You can even grant edit rights too if required.
Because links just carry a URL, you can effectively ‘store’ anything available online in your sites’ document libraries, such as:
- Other internally accessible assets such as video libraries
- Internally accessible apps and other services
- Content stored on legacy systems such as old intranets
- Content stored on other online services
- External content from anywhere on the web
Most importantly, you can use links to ‘store’ content which exceeds other limits of SharePoint or needs to be stored elsewhere, such as files over 10GB, or high volumes of content such as CCTV footage. We have developed a plugin which lets you drag any such file (or files) into SharePoint, but instead of uploading it to SharePoint, uploads the file into more cost-effective Azure storage, and places a link to the file into SharePoint in its place.
If you would like to know more about cutting costs using Office 365 or making the most of your investment, get in touch with our team. We’d be happy to discuss your needs and figure out how Office 365 can help.