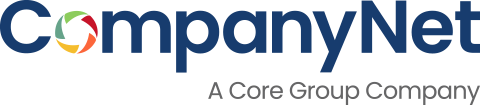In the first part of a look at document management in Office 365, James Mackerness explains how to make OneDrive document management part of your natural working patterns.
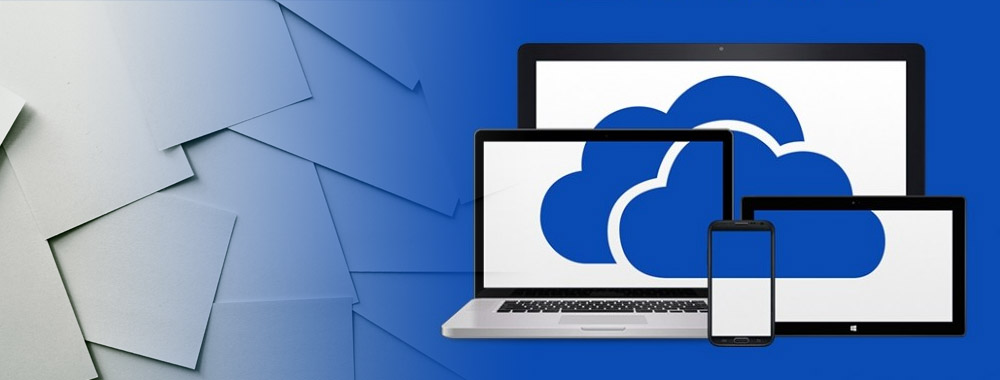
If you read my previous blog, you’ll be aware that Office 365 is a suite of products, each serving a different function, but designed to work together.
In this post, we’ll take a deeper dive into what that close integration of cloud apps means for your document lifecycle, and how easy it is to incorporate it as part of your day-to-day file management.
OneDrive – Drafting and sharing documents
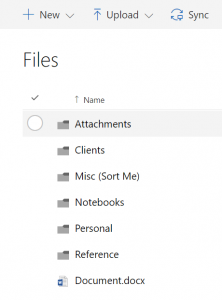
OneDrive is personal, private storage, which only you have access to. It’s structured in the way you’ll be familiar with from your desktop – files within folders – but stored online in the cloud.
Initially, documents where you’re the primary author should be created in (or uploaded to) your own OneDrive. It’s the best place to work on early drafts without needing to worry that others may see the document in an ‘unready’ state.
If you need your colleagues’ input on the document once you’ve done the groundwork, you can then choose to share it directly with those users. It stays stored in your OneDrive, but the people you invite can view it – and, if you choose, they can edit it too.
Remember, because OneDrive is integrated with Office 365, you can then collaborate on documents in parallel, with two or more people working on different sections of the same document in real time.

SharePoint Online: Mature documents ready for wider collaboration and consumption
Once you’re ready for your whole team to view or work on a document, OneDrive makes it easy to copy or move it into a document library in your team’s SharePoint Online site.
At this point, the version stored in the SharePoint site can have metadata added, which makes it easier for other users to find when they use SharePoint search. Your document will now be accessible to all users who have access to that site.
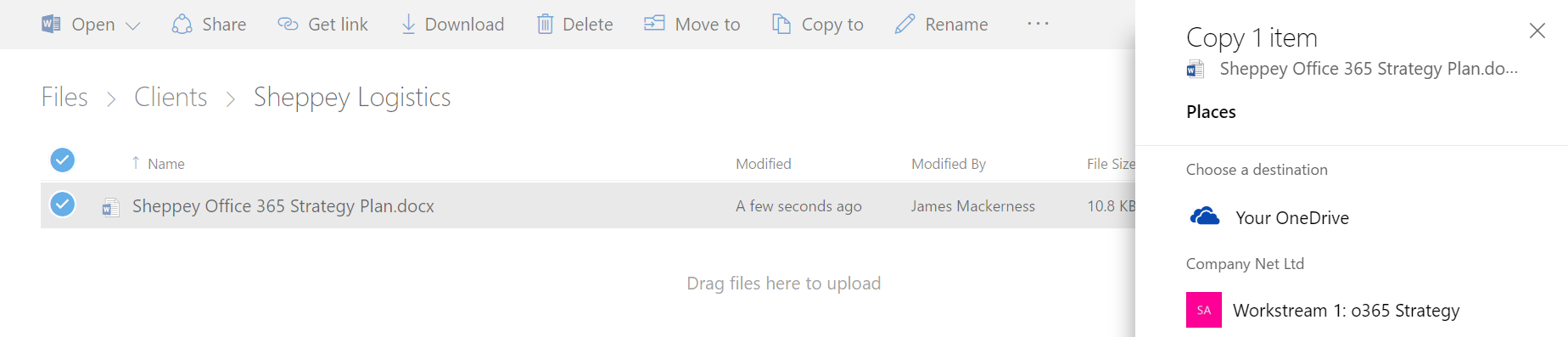
You can access the document by visiting it in the site’s document library on SharePoint Online, and your OneDrive itself also lists all of your SharePoint sites and their libraries. That means you don’t need to hunt around to find the documents you’ve shared more widely.
OneDrive Sync: Working from your desktop
So far so good – but OneDrive and SharePoint are based in your web browser. For people who are used to managing files using Windows Explorer – and that’s nearly everyone – the culture shift to browser-based file management might be a little uncomfortable.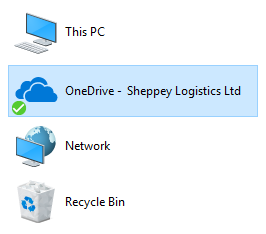
That brings us neatly to the OneDrive Sync client. OneDrive Sync creates a OneDrive folder on your PC, and automatically synchronises your OneDrive folders in the cloud with that folder. You can then access all your OneDrive files on your own machine (and offline, if needed). Files can be managed as normal, and OneDrive will automatically sync any changes you make.
You can also use OneDrive Sync to synchronise any document libraries from SharePoint Sites you’re a member of, so your teams’ documents are available in Windows Explorer too.
But wait, there’s more!
There’s a lot more which naturally follows from the topics discussed today. We’ll cover retention policies, and data privacy and security in later blog posts. Stay tuned for part two of this series, where I’ll discuss more about document management in Office 365 from the perspective of aiming to reduce cloud storage costs.
If you would like to know more about Office 365 and what it can do for your business, get in touch with our team. We’d be happy to discuss your needs and figure out how Office 365 can help.